Agora no novo RAD Studio 11 o Android SDK Manager deixa de ser um executável e passa a ser executado através de linhas de comando.
O Android SDK Manager
Se você é um desenvolvedor Delphi Android certamente já utilizou o Android SDK Manager para alterar as configurações default da SDK.
Só para lembrar o sdkmanager é uma ferramenta de linha de comando que permite ver, instalar, atualizar e desinstalar pacotes do SDK do Android.
Como era antes?
Até as versões anteriores, incluindo o RAD Studio 10.4.2 Sydney, nós, desenvolvedores Delphi, utilizávamos os recursos do SDK Manager através de uma executável (sdkmanager.exe) previamente compilado que era distribuído juntamente com o Android SDK.
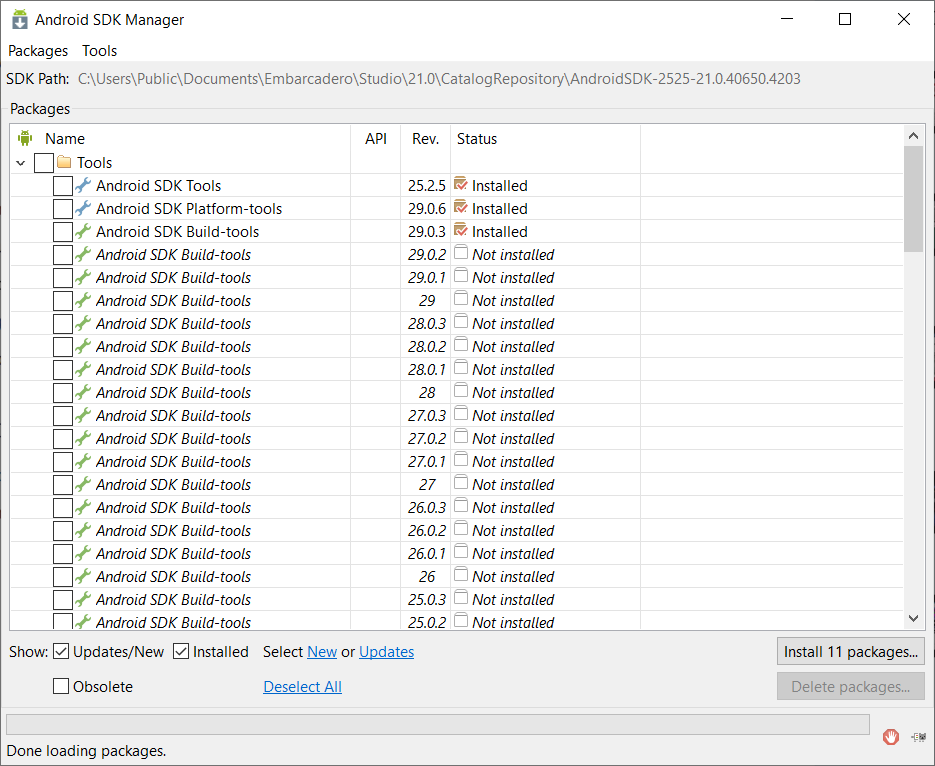
Como é agora
A partir do RAD Studio 11 (lembrando que recentemente abordei seu lançamento aqui no site na postagem RAD Studio 11 Alexandria disponibilizado), ao baixarmos o SDK do Android, este traz o Android SDK Manager acessível apenas por linhas de comando, ou seja, não existem mais o executável (sdkmanager.exe). Agora para efetuar as operações é preciso utilizar o prompt de comando e passar parâmetros de linha de comando para o arquivo sdkmanager.bat.
Alguns usuários do RAD Studio 11 já sentiram falta dos executáveis, e abriram no Portal de Qualidade da Embarcadero uma requisição.
Como acessar
Antes de mais nada abra o prompt de comando já na pasta de instalação do SDK. Se em seu processo de de instalação você não alterou o caminho, o diretório padrão será: “C:\Users\Public\Documents\Embarcadero\Studio\22.0\CatalogRepository\AndroidSDK-2525-22.0.42600.6491“
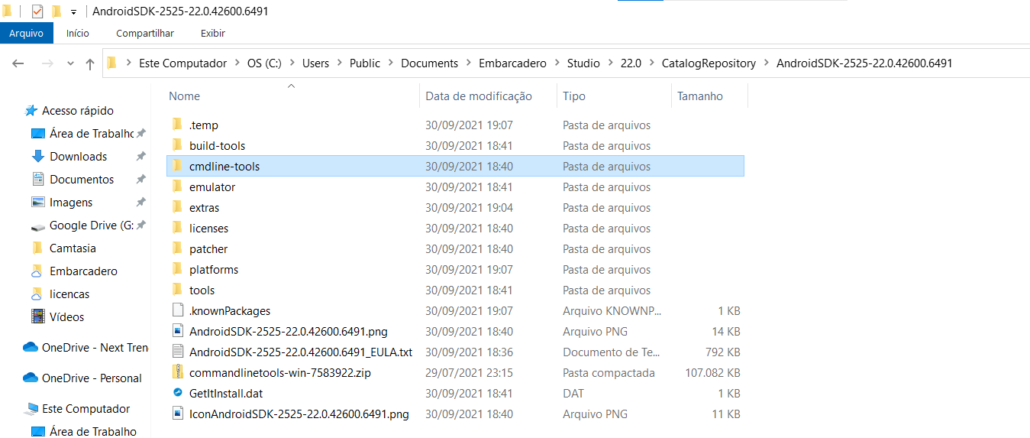
Note que há um diretório “cmdline-tools“, e seguindo a lógica, ele abriga os arquivos em lote que utilizaremos no processo. Dentro dele, navegue até o diretório bin.
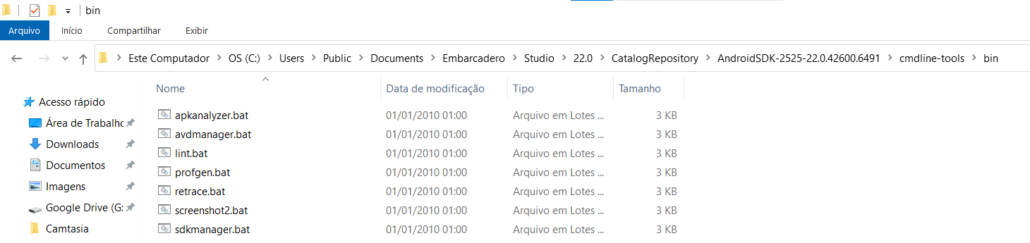
Copie o path completo, abra o prompt de comando digite: “cd “ (Note que há um espaço após “cd”), em seguida cole, e o comando ficará algo semelhante à linha : C:\Users\Public\Documents\Embarcadero\Studio\22.0\CatalogRepository\AndroidSDK-2525-22.0.42600.6491\cmdline-tools\bin“.
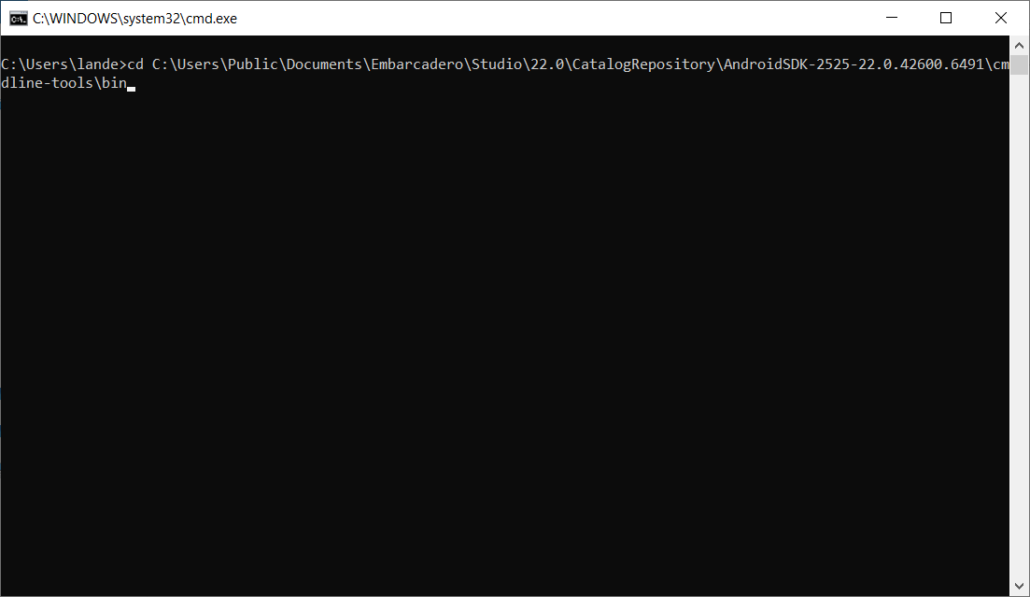
Ao pressionar Enter você está com o prompt dentro do diretório bin, podendo a partir de agora executar os comandos diretamente pelo nome dos aquivos “.bat”.
Começando pelo Help
Vamos começar listando os comandos e parâmetros possíveis. Para isso há um parâmetro que pode ser utilizado diretamente, digite: sdkmanager.bat –help
O Help trará informações de como executar diversos comandos, inclusive algumas opções necessárias para que tudo funcione. Como o sdk_root por exemplo: ele é um parâmetro que recebe o caminho do diretório base do SDK. E precisa ser passado na maioria das execuções.
O Help on-line completo pode ser acessado através do link: https://developer.android.com/studio/command-line/sdkmanager
Android SDK Manager na prática
Vou abaixo listar alguns comandos para que você possa de maneira prática entender seu funcionamento:
Listar os recursos já instalados –> sdkmanager.bat –sdk_root=”C:\Users\Public\Documents\Embarcadero\Studio\22.0\CatalogRepository\AndroidSDK-2525-22.0.42600.6491″ –list_installed
Listar todos os recursos disponíveis –> sdkmanager.bat –sdk_root=”C:\Users\Public\Documents\Embarcadero\Studio\22.0\CatalogRepository\AndroidSDK-2525-22.0.42600.6491″ –list
Adicionar uma plataforma (plataforma 28 por exemplo) –> sdkmanager.bat –sdk_root=”C:\Users\Public\Documents\Embarcadero\Studio\22.0\CatalogRepository\AndroidSDK-2525-22.0.42600.6491″ “platform-tools” “platforms;android-28”
Remover uma plataforma (plataforma 28 por exemplo) –> sdkmanager.bat –sdk_root=”C:\Users\Public\Documents\Embarcadero\Studio\22.0\CatalogRepository\AndroidSDK-2525-22.0.42600.6491″ –uninstall “platform-tools” “platforms;android-28”
Adicionar o Google USB Driver –> sdkmanager.bat –sdk_root=”C:\Users\Public\Documents\Embarcadero\Studio\22.0\CatalogRepository\AndroidSDK-2525-22.0.42600.6491″ “extras;google;usb_driver”
Ao executar novamente o comando para listar os recursos já instalados você verá algo parecido com a tela abaixo:
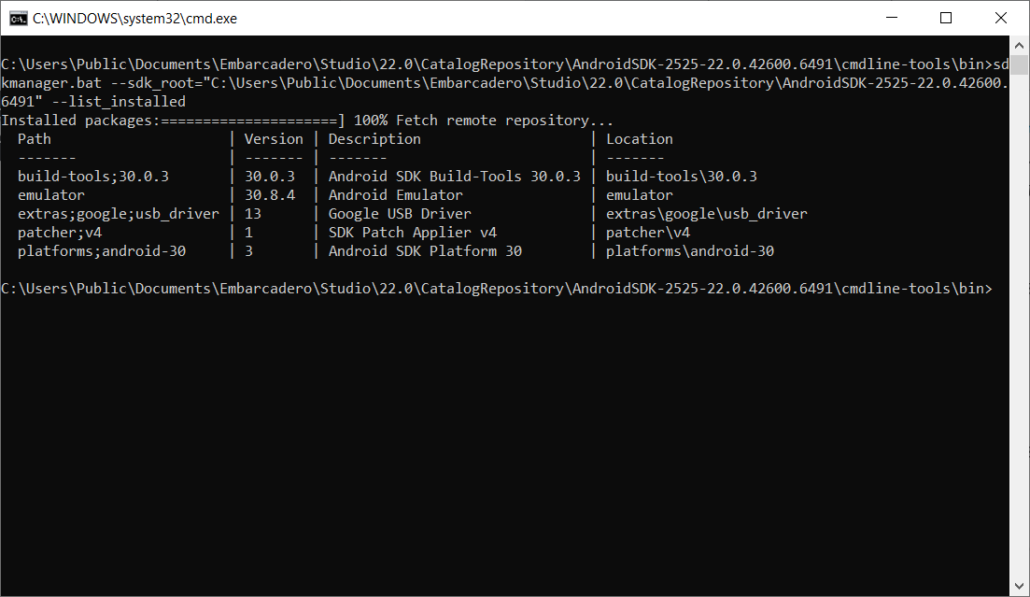
Agradecimento
Aproveito essa postagem para agradecer ao Horácio Filho, da Embarcadero Matriz, por prontamente responder minhas dúvidas no portal de qualidade e me auxiliar a resolver o problema na minha instalação.
Vídeo Tutorial
Antes de me despedir gostaria de compartilhar na postagem um vídeo tutorial que fiz demonstrando a utilização dos comandos apresentados acima.
Aproveite para curtir o vídeo e se inscrever no meu canal no Youtube.
Grande abraço e até uma próxima postagem.

